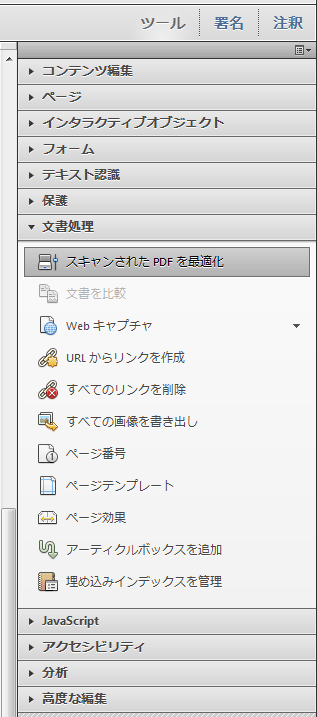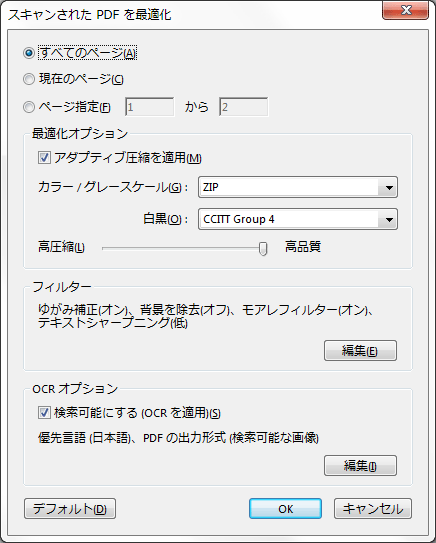ADF付きスキャナの場合、断裁済みの原稿を読み込むので、元々曲がりが発生しにくい上、スキャナ自体に曲がり補正機能を有していることがあります。
そのため、敢えて曲がり補正(水平補正)を意識することは少ないかも知れません。
一方、手置きスキャナ(フラットベッドスキャナ)の場合は、ほぼ100%曲がりが発生するので、曲がり補正(水平補正)の工程は必須と言って良いでしょう。
しかし、曲がり補正ができるソフトウェアは意外に少なく、これまでは「読んde!!ココ」の曲がり補正を利用することがありました。
ところが、「読んde!!ココ」のPDF保存に問題があることが判ったため、さてどうしたものか…と思っていました。
その後、アクロバットXIに曲がり補正の機能があることに気が付きました。
「ゆがみ補正」という名称で、少々判りにくい場所にあります。
ツール→スキャンされたPDFを最適化→フィルター→ゆがみ補正
ゆがみ補正を「オン」にすると、PDFの曲がりを補正してくれることが判りました。
アクロバットのオンラインヘルプによると、最適化オプションのアダプティブ圧縮を適用とは、「各ページを白黒、グレースケール、カラーの領域に分割し、種類別に高い圧縮率で圧縮する一方で、見た目をほとんど変えずに表示します。」とありますので、チェックを入れておいた方が良いでしょう。
カラー/グレースケールについては、JPEG2000、ZIP、JPEGの3種類がありますが、どれも「圧縮をカラー画像コンテンツに適用します。」としか記述がないので、最も画質の劣化が少なそうなZIPを選択します。
白黒は、JBIG2(劣化なし)、JBIG2(劣化あり)、CCITT Group 4の3種類があります。JBIG2(劣化なし)はCCITT Group 4よりも60%の高圧縮が可能ですが、処理速度の低下、品質の劣化、Acrobat 5.0(PDF 1.4)以前のデータとの非互換等があるため、CCITT Group 4の選択をお勧めします。
高圧縮/高品質は、ファイルサイズの圧縮率と画質のバランスを設定します。
画質が気になる場合は、高品質にしておくのが無難かも知れません。
ゆがみ補正は、「スキャナーのガラス面の両端に対してページが平行に置かれていない場合、スキャンで生成されるPDFページがまっすぐになるように傾きを補正します。」とあり、これが曲がり補正(水平補正)のオプションであることが判ります。「オン」または「オフ」を選択します。
背景を除去の説明は次の通りです。
グレースケール画像やカラー画像を取り込むときに、白に近い色を白くします(白黒の画像には影響しません)。最適な結果を得るには、通常の白黒ページのテキストが濃い灰色または黒で、背景が白になるように、スキャナーのコントラストと明るさの設定をキャリブレーションします。次に、オプションを「オフ」または「低」にすると、適切な結果が得られます。オフホワイトの用紙または新聞用紙の場合は、「中」または「高」を選択します。
デフォルトは「オフ」です。
モアレフィルターの説明は次の通りです。
JPEG圧縮率を低下させ、モアレパターンを生じ、テキストを読みづらくする原因となるハーフトーンのドットを削除します。200~400dpiのグレースケール画像かRGB画像に適しています。また、アダプティブ圧縮の場合、400~600dpiの白黒画像に適しています。「オン」の設定(推奨)は300dpi以上のグレースケール画像とRGB画像のフィルターに適用します。 画像や塗りつぶされた領域がないページをスキャンするとき、または有効な範囲より高い解像度でスキャンするときは、「オフ」を選択します。
デフォルトは「オン」です。
テキストシャープニングの説明は次の通りです。
スキャンされたPDFファイルのテキストを鮮明にします。デフォルト値の「低」が多くの文書に適してします。印刷された文書の品質が低く、テキストが不明瞭な場合は「中」または「高」にあげます。
デフォルトは「低」です。